How to create a system restore point: Before creating the system restore point let’s see what it’s all about.System restore helps you revert back your computer state (including system files, installed applications, Windows registry, and settings) to that of an earlier time where your system was working properly in order to recover the system from malfunctions or other problems.
Sometimes, the installed program or a driver creates an unexpected error to your system or causes Windows to behave unpredictably. Usually uninstallingthe program or driver helps in fixing the problem but if that doesn’t fix the issue then you can try restoring your system to an earlier datewhen everything worked correctly.

System Restore uses a feature called system protection to regularly create and save restore points on your computer. These restore points contain information about registry settings and other system information that Windows uses. In this Windows 10 guide, you will learn how to create a system restore point as well as the steps to restore your computer to this system restore point in case you’re facing any issues with your Windows 10 computer.
Before you can create a system restore point in Windows 10, you need to enable System Restore as it is not enabled by default.
Enable System Restore in Windows 10
1. In the Windows search type “Create a restore point” then click on the top result to open the System Properties window.

2. Under the System Protection tab, select C: drive (where Windows is installed by default) and click on the Configure button.

3. Checkmark Turn on system protection under restore settings and select the Max usage under disk usage then click OK.

4. Next, click Apply followed by OK to save changes.
Create System Restore Point in Windows 10
1. Type restore point in Windows Search then click on “Create a restore point” from the search result.

2.Under the System Protection tab, click on the Createbutton.
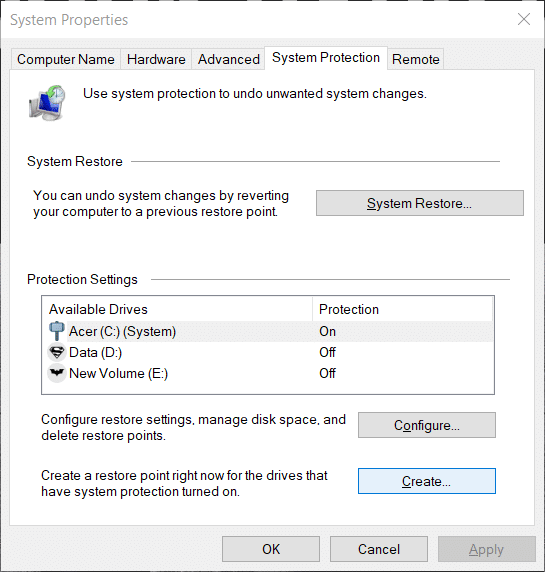
3.Enter the name of the restore point and click Create.
Note: Make sure you use a descriptive name because if you have too many restore points it will be difficult to remember which one was created for what purpose.

4. A Restore point will be created in a few moments.
5. One done, click theClose button.
If in the future, your system faces any problem or error which you aren’t able to fix then you can restore your system to this Restore point and all the changes will be reverted back to this point.
Also Read: How to Repair Corrupted System Files in Windows 10
How to Perform System Restore
Now once you have created a system restore point or a system restore point already exists in your system, you can easily restore your PC to the old configuration using the restore points.
To use System Restore on Windows 10, follow the below steps:
1. In the Start Menu search type Control Panel. Click on the Control Panel from the search result to open it.

2. Under Control panel click on System and Security option.

3. Next, click on the System option.

4. Click on System Protection from the top left-hand side menu of the System window.

5. The system property window will open. Under the Protection Settings tab, click the System Restorebutton.

6. A System Restore window will pop up, click Next.

7. List of System Restore points will appear. Choose the System Restore point that you want to use for your PC then click Next.

8. A confirmation dialogue box will appear. Finally, click on Finish.

9. Click on Yes when a message Prompts as – Once Started, System Restore cannot be interrupted.

After some time the process will complete. Remember, once the System Restore process you cannot stop it and it will take some time to complete so don’t panic or don’t try to forcefully cancel the process. Once the restore complete, System Restore will return your computer to an earlier state where everything worked as expected.
You may also like:
- How to fix 0xc000007b Application Error
- How to Repair Icon Cache in Windows 10
- How To Fix MMC Could Not Create The Snap-in
- How to fix COM Surrogate has stopped working
Hopefully, using one of the above methods you will be able to create a System Restore on Windows 10. But if you still have any doubt or question regarding this article then feel free to ask them in the comment section.